|
Limited Accessed Shared Folder
2016/06/28 |
|
Install Samba to build a File Server.
For example, Create a shared Folder which requires user authentication.
|
|
| [1] | Install and Configure Samba. |
|
[root@smb ~]#
[root@smb ~]# dnf -y install samba samba-client groupadd security [root@smb ~]# mkdir /home/security [root@smb ~]# chgrp security /home/security [root@smb ~]# chmod 770 /home/security
[root@smb ~]#
vi /etc/samba/smb.conf # line 7: add unix charset = UTF-8
# line 9: change ( Windows default ) workgroup = WORKGROUP
# line 11: IP addresses you allow to access hosts allow = 127. 10.0.0.
# add to the end [Security]
# any name you like path = /home/security writable = yes create mode = 0770 directory mode = 0770 guest ok = no # guest not allowed valid users = @security # allow only security group # add a user in Samba [root@smb ~]# smbpasswd -a fedora New SMB password: # set password Retype new SMB password: Added user fedora. [root@smb ~]# usermod -G security fedora |
| [2] | If Firewalld is running, allow Samba service. |
|
[root@smb ~]# firewall-cmd --add-service=samba --permanent success [root@smb ~]# firewall-cmd --reload success |
| [3] | If SELinux is enabled, change SELinux Context. |
|
[root@smb ~]# setsebool -P samba_enable_home_dirs on [root@smb ~]# restorecon -R /home/security |
| [4] | It's the way to access to the shared folder. This example is on Windows 10. Select [Computer] - [network] - [Map Network Drive]. |
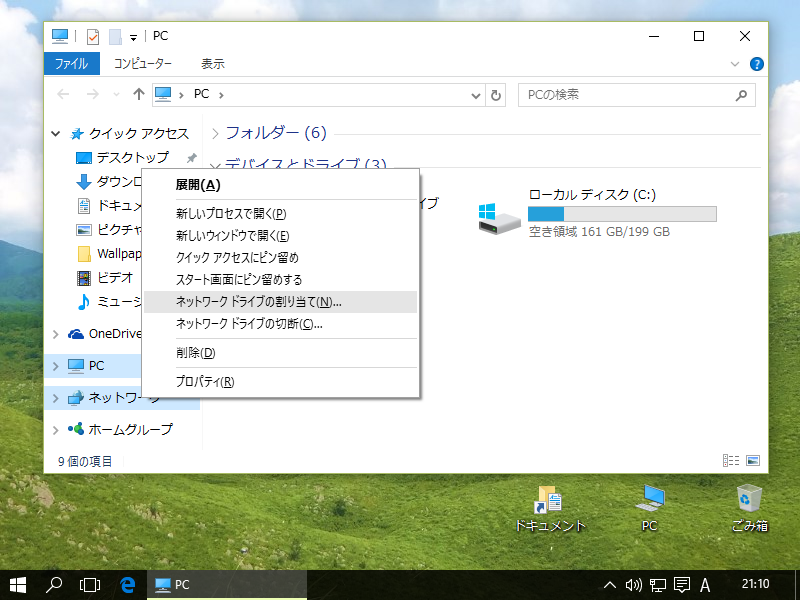
|
| [5] | Specify the shared folder's place in Folder section and Click the 'Finish' button to enter. |
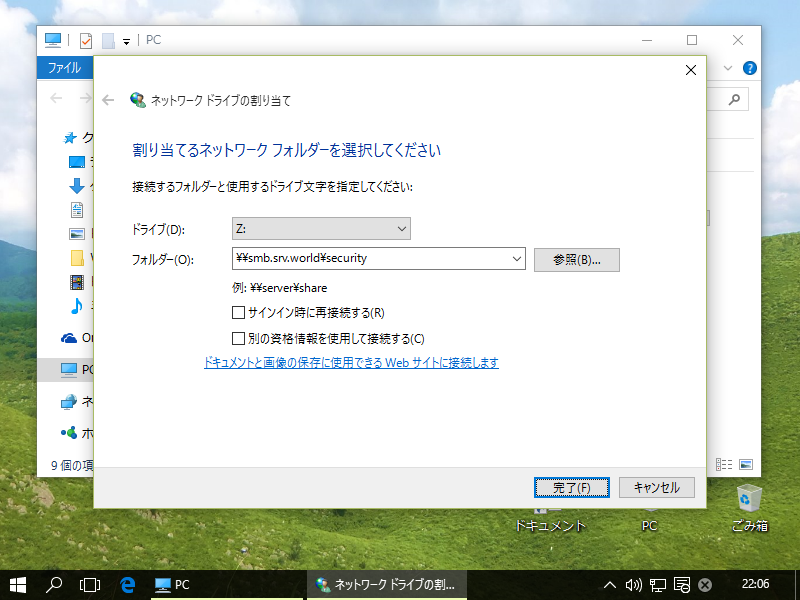
|
| [6] | Authentication is required, Input the username and password you added in Samba. |
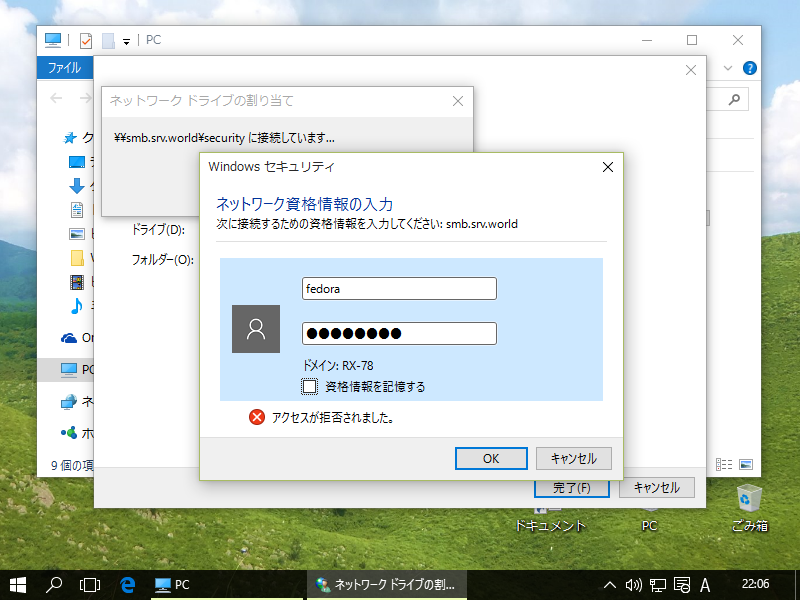
|
| [7] | Just accessed. |
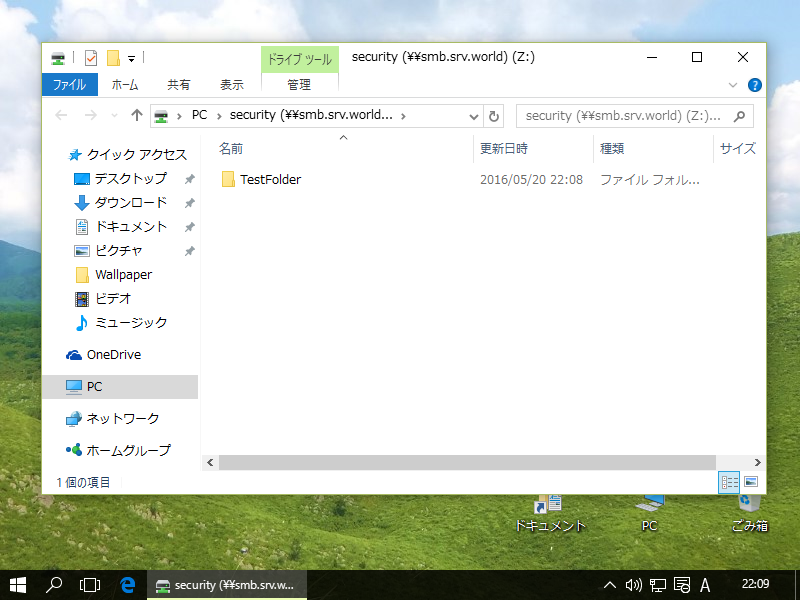
|